AnyBackup-固件为 BIOS 的 Red Hat 系统进入 Rescue 模式最佳实践
关键字
Rescue 模式
适用产品
· AnyBackup 7.0.x
· AnyBackup 6.0.x
· AnyBackup 5.0.x
· AnyBackup 3.5.x
· 超易备 5.0.x
· 超易备 3.0.x
目的
Rescue 模式,是一种是以光盘形式载入启动的操作系统救援方式。在 Rescue 模式下,操作系统会启动一些重要的系统服务并尝试挂载所有本地文件系统,但不会激活网络接口或允许更多用户同时登录到系统中。在使用 AnyBackup 的操作系统恢复功能恢复 Linux 操作系统后,常常需要进入操作系统的 Rescue 模式进行 GRUB 修复。
解决方案
本文以 VMware 虚拟机为示例,提供引导固件为 BOIS 的 Red Hat Enterprise Linux 5/6/7 系统进入 Rescue 模式的方法。
步骤一,连接 ISO 文件
1. 以 VMware vSphere Client 管理虚拟机为例,选中虚拟机后,鼠标右击选择编辑设置,弹出 <虚拟机名称> - 虚拟机属性窗口。
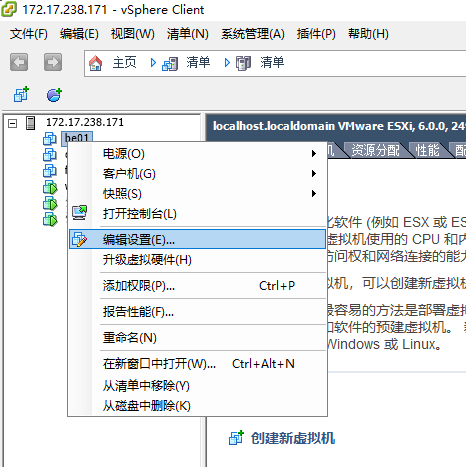
2. 在硬件选项卡中点击 CD/DVD 驱动器,选择连接安装 Red Hat Enterprise Linux 系统使用的镜像文件,并在设备状态处勾选打开电源时连接。
下图示例中,选择连接数据存储 ISO文件,需要将安装 Red Hat Enterprise Linux 系统使用的镜像文件上传至主机数据存储中。
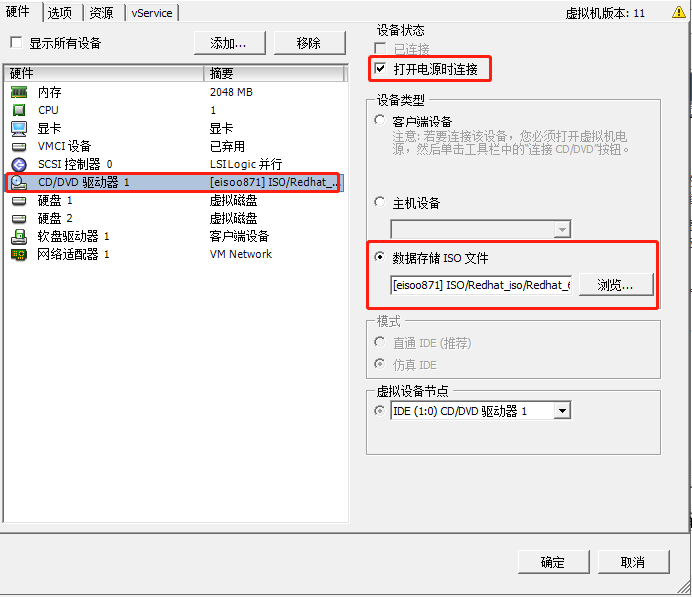
步骤二,设置光盘优先启动
1. 在选项中,点击引导选项,在强制执行 BIOS 设置处勾选虚拟机下次引导时,强制进入 BIOS 设置屏幕,点击确定。
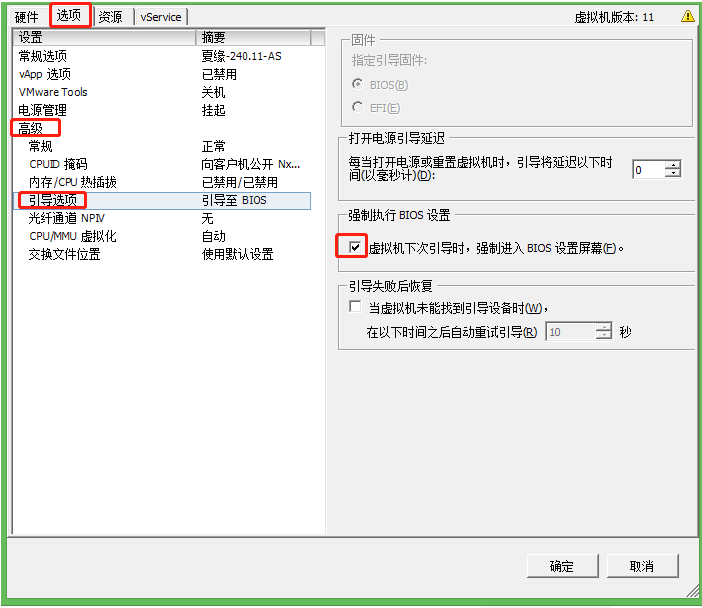
2. 启动虚拟机进入 BIOS 设置屏幕,使用 → 键移动光标至 Boot 菜单,使用 ↑ 或 ↓ 键上下移动光标,使用 - 向下移动光标选中的启动项,+ 向上移动,直至把 CD-ROM Drive 设置为第一个启动项,输入 F10。
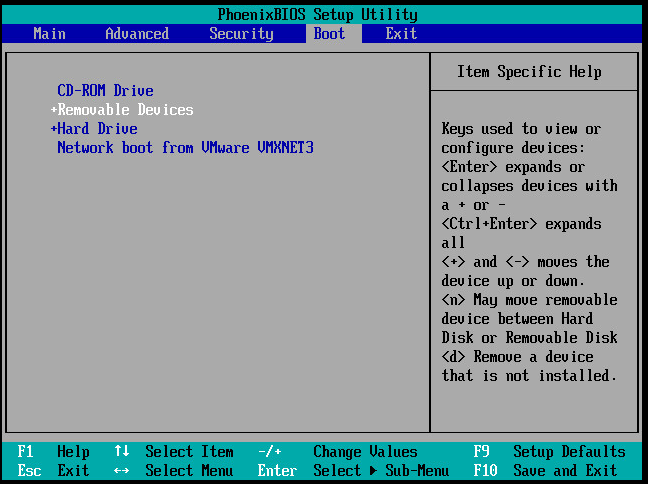
3. 在弹出的 Setup Confirmation 对话框中,按 tab 键移动光标至 Yes,然后回车重启虚拟机。
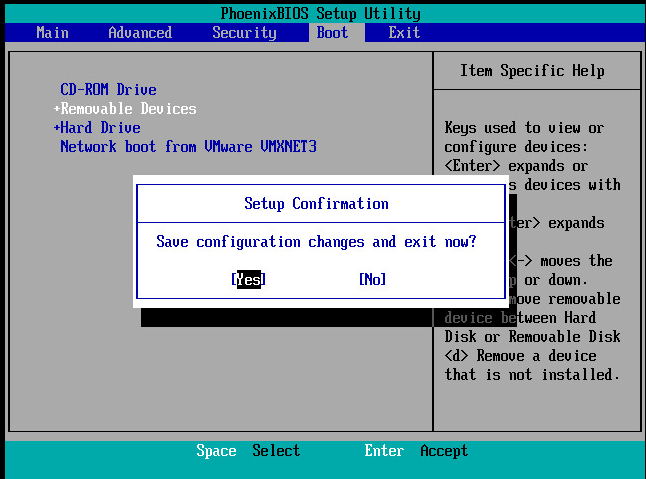
步骤三,进入 Rescue 模式
场景一, Red Hat Enterprise Linux 5 进入 Rescure 模式
1. 在启动界面输入 linux rescue,然后回车。
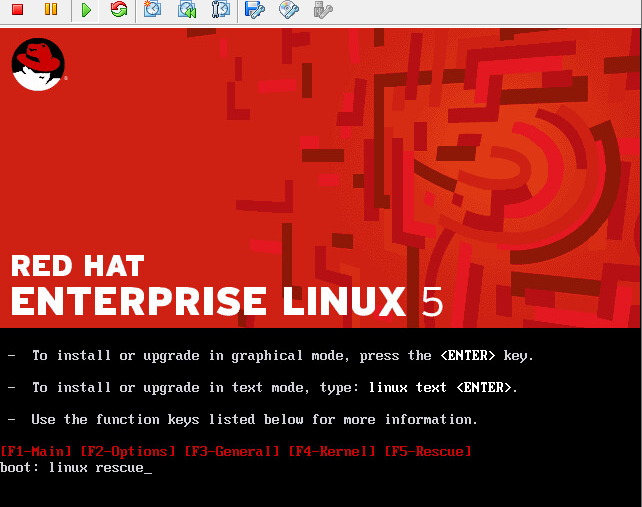
2. 按 tab 键,将光标移动至 OK,然后回车。
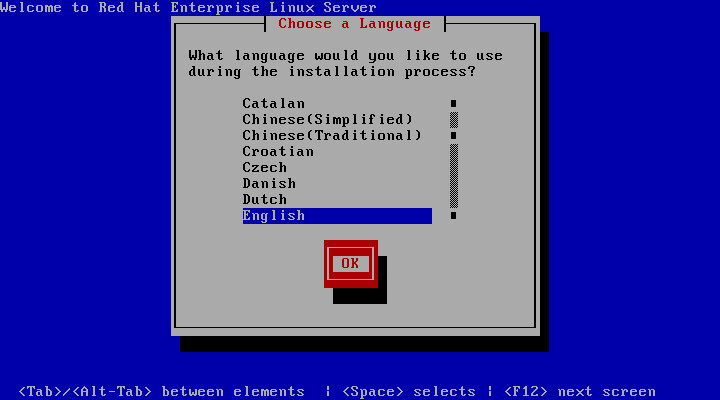
3. 按 tab 键,将光标移动至 OK,然后回车。
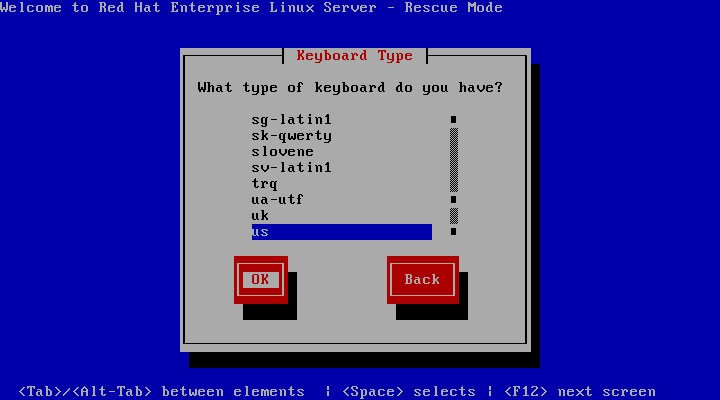
4. 按 tab 键,将光标移动至 No,然后回车。
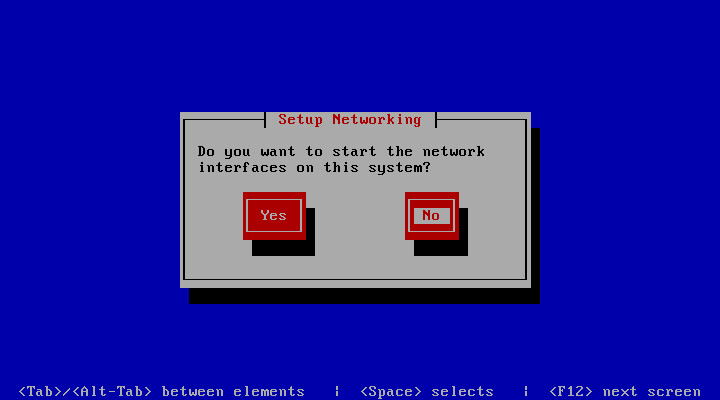
5. 按 tab 键,将光标移动至 Continue,然后回车。
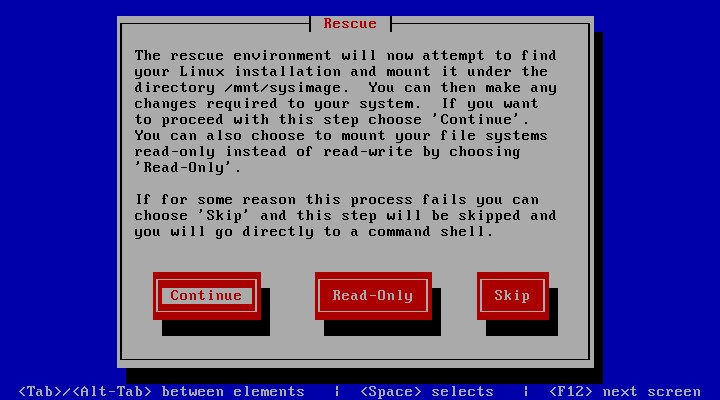
6. 按 tab 键,将光标移动至 OK,然后回车。
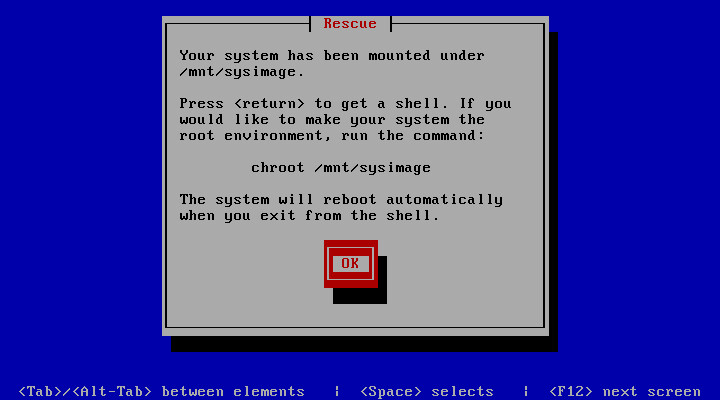
7. 至此,Red Hat Enterprise Linux 5 系统进入 Rescue 模式。
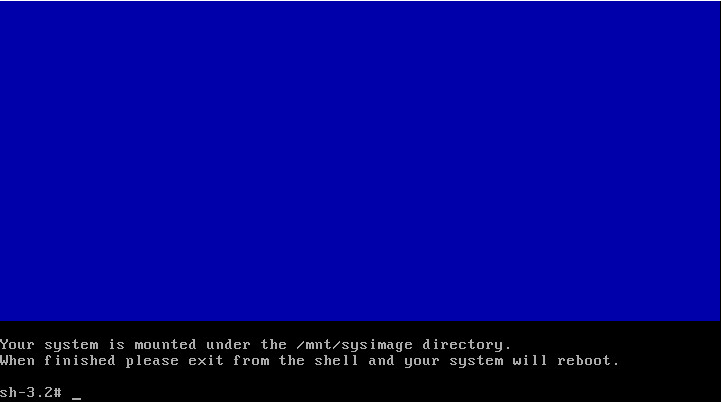
场景二,Red Hat Enterprise Linux 6 进入 Rescure 模式
1. 按 ↓ 键,移动光标至 Rescue installed system,然后回车。

2. 按 tab 键将光标移动到 OK,然后回车。
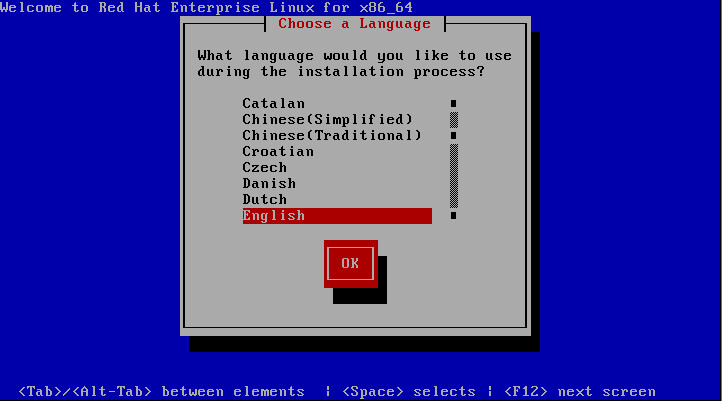
3. 按 tab 键将光标移动至 OK,然后回车。
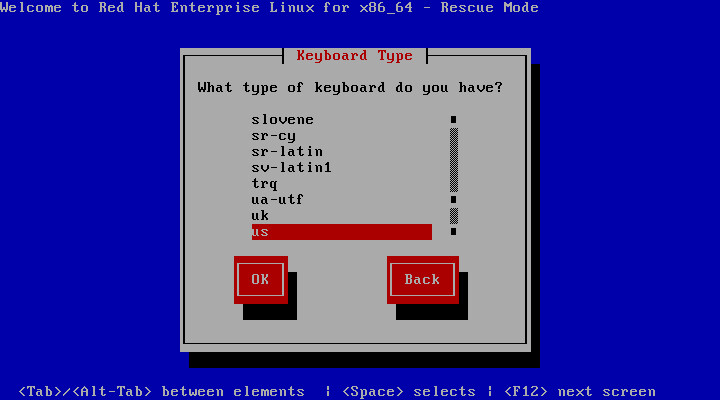
4. 按 tab 键,将光标移动至 No,然后回车。
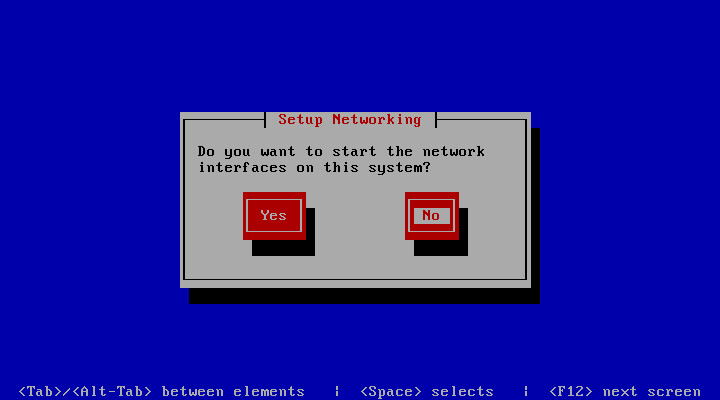
5. 按 tab 键,将光标移动至 Continue,然后回车。
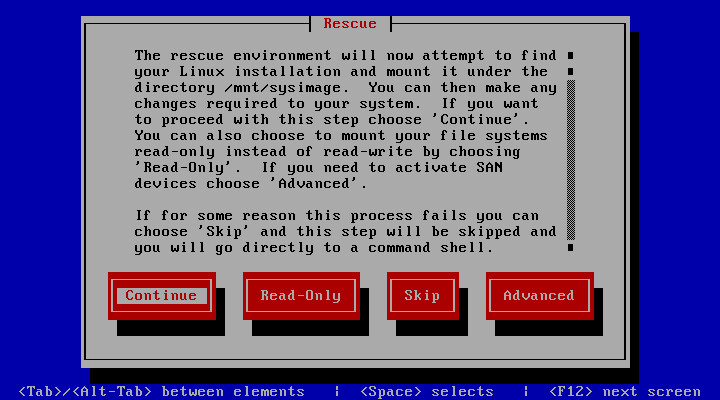
6. 按 tab 键,将光标移动至 OK,然后回车。
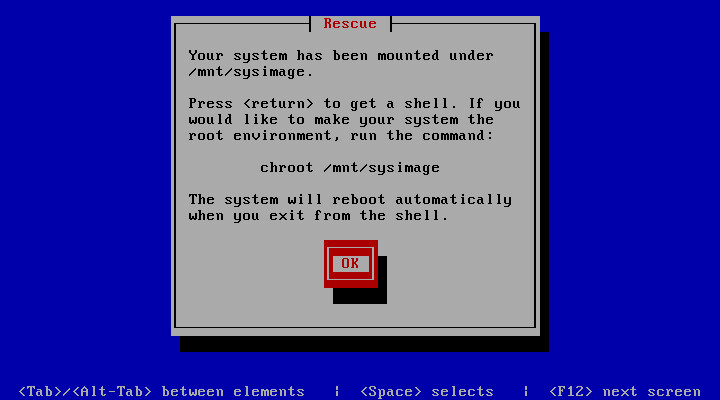
7. 按 tab 键,将光标移动至 OK,然后回车。

8. 按 tab 键,将光标移动至 OK,然后回车,至此,Red Hat Enterprise Linux 6 系统进入 Rescue 模式。
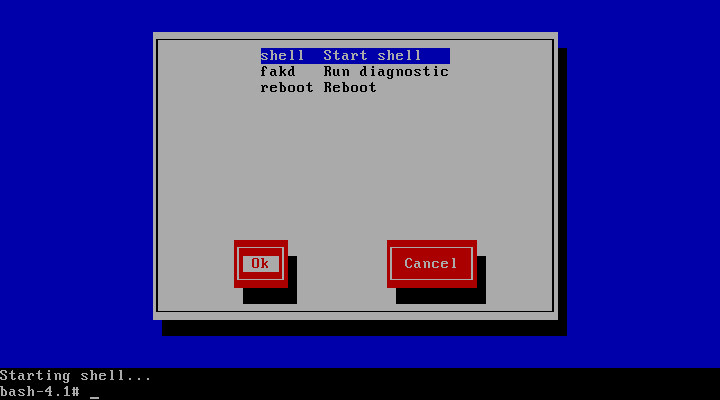
场景三,Red Hat Enterprise Linux 7 进入 Rescure 模式
1. 按 ↓ 键移动光标至 Troubleshooting,然后回车。
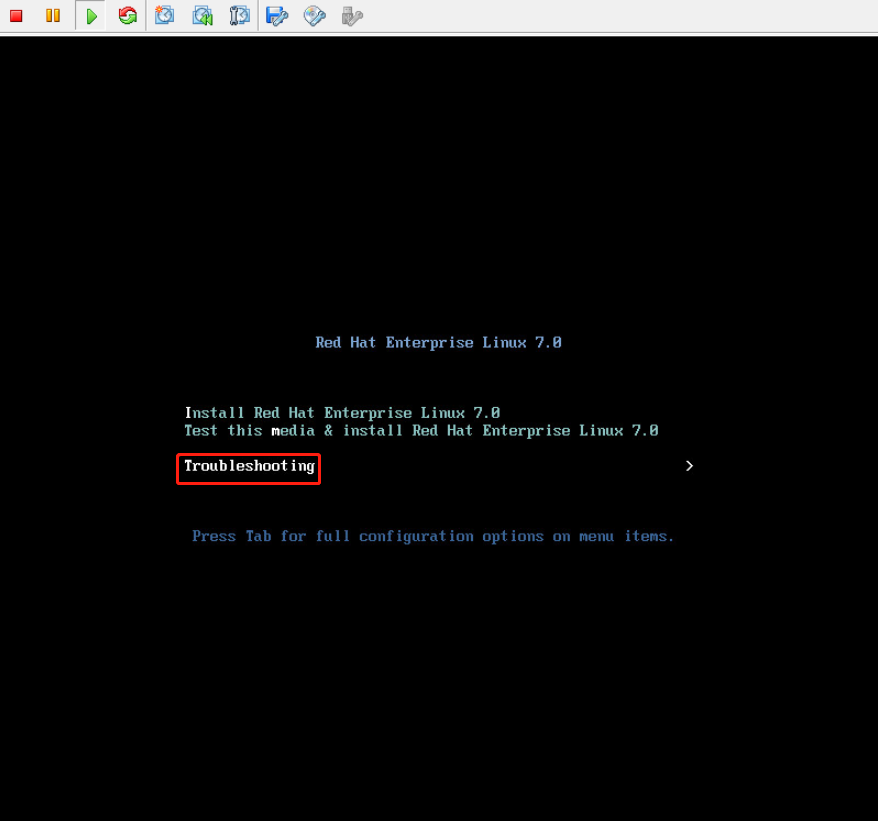
2. 按 ↓ 键,移动光标至 Rescue a Red Hat Enterprise Linux system,然后回车。
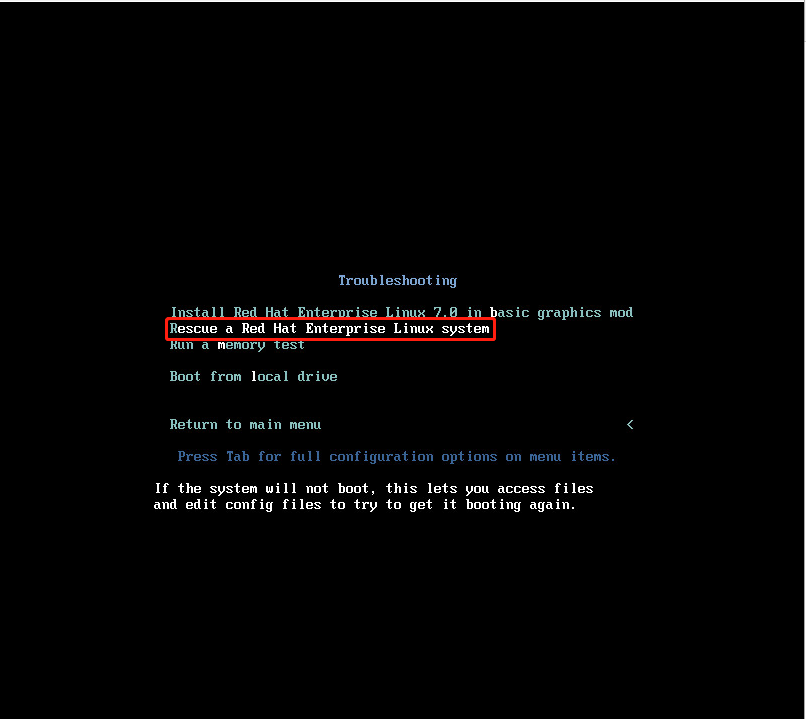
3. 按 tab 键,将光标移动至 Continue,然后回车。
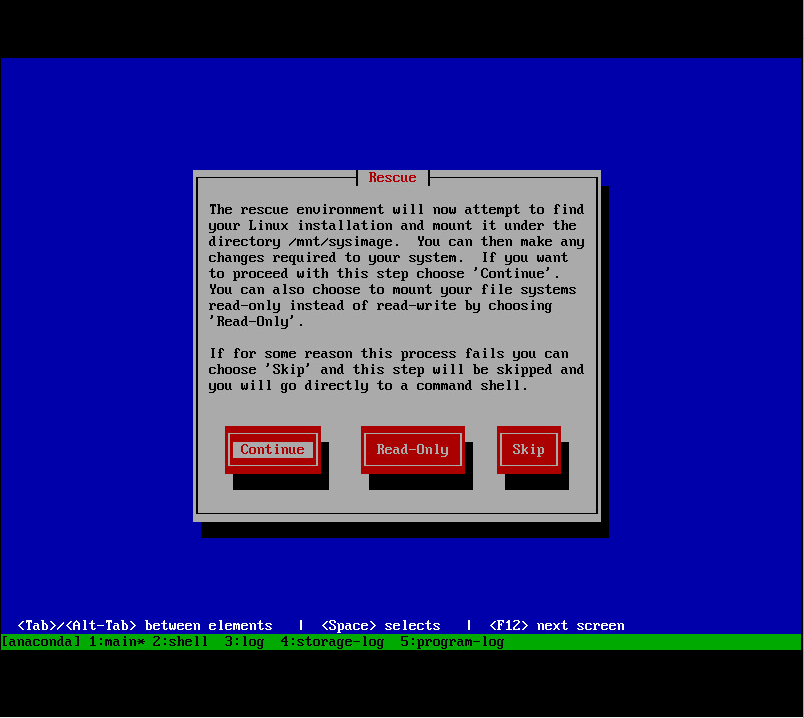
4. 按 tab 键,将光标移动至 OK,然后回车。
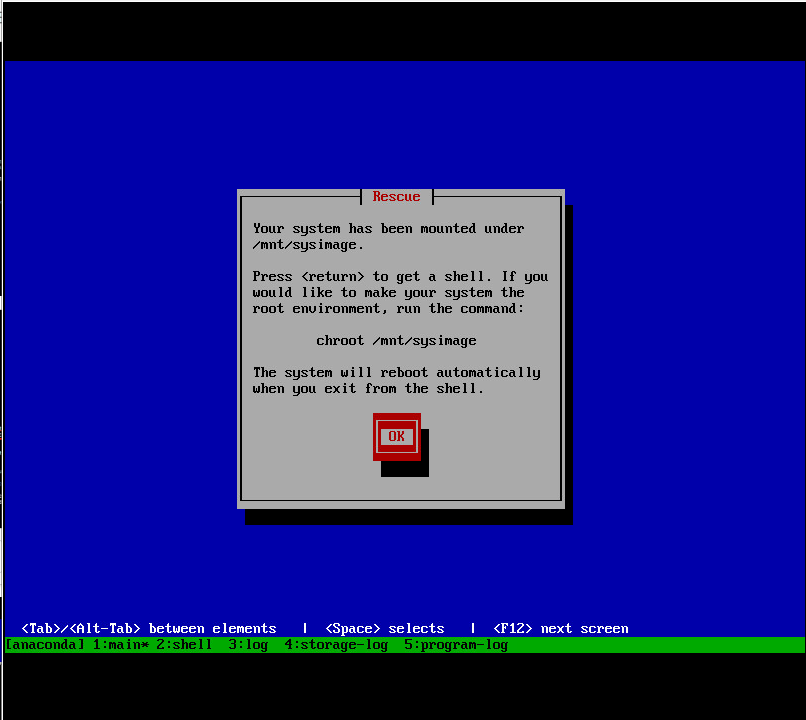
5. 按 tab 键,将光标移动至 OK,然后回车。
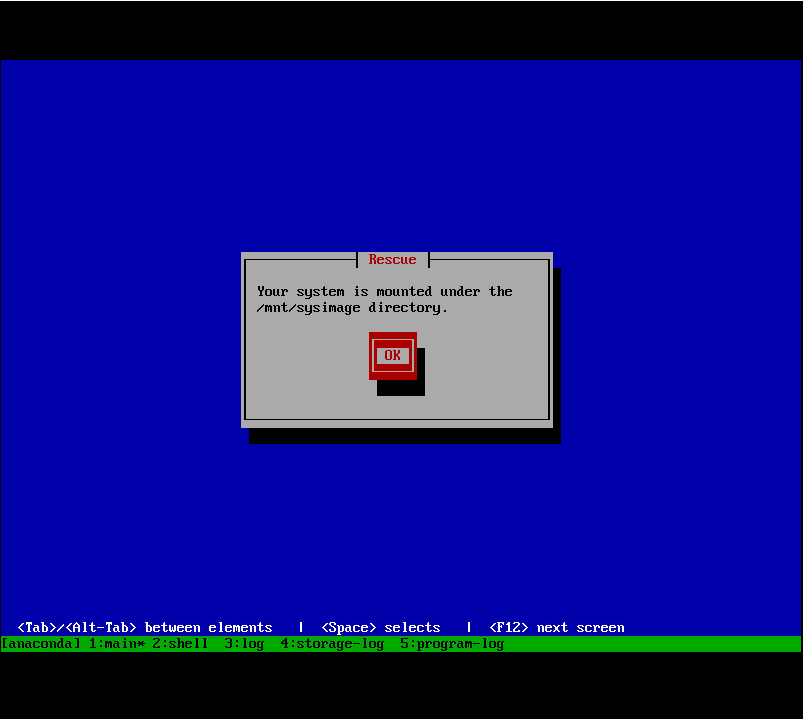
6. 至此,Red Hat Enterprise Linux 7 系统进入 Rescue 模式。
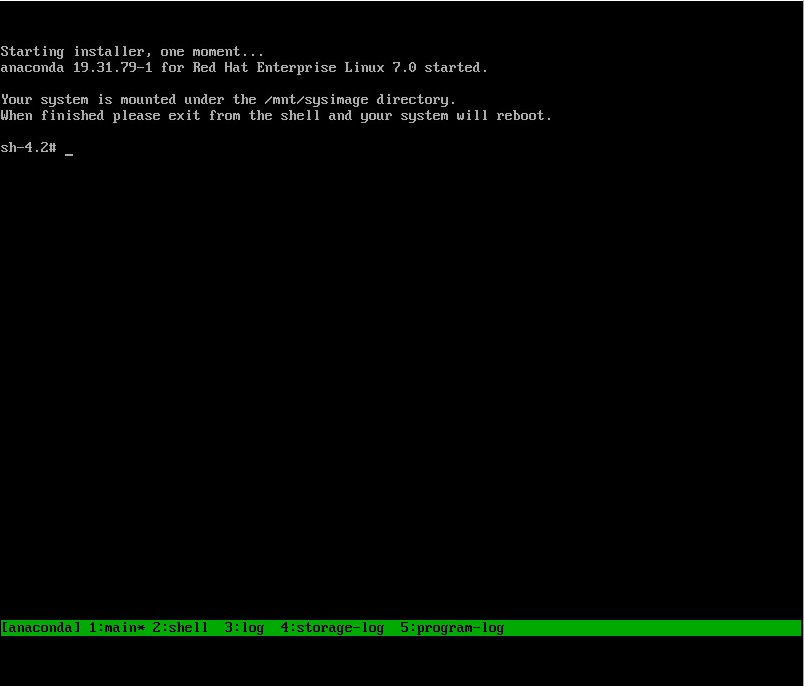
更多信息
关于 Rescue 模式的更多信息,请参考 Red Hat 官方文档:How to boot a system into rescue mode?








