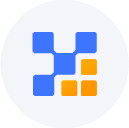AnyBackup-KVM 应用容灾 Windows 操作系统的接管或演练完成后虚拟机蓝屏,而 Technical information 内容为空
关键字
KVM 应用容灾、虚拟机蓝屏、Technical information
适用产品
· AnyBackup 备份存储柜 6.0.25 - AnyBackup 备份存储柜 6.0.28
问题描述
Windows 操作系统的 KVM 应用容灾任务进行接管或者演练操作生成虚拟机后,依次点击设备管理 > 介质服务器 > 虚拟机管理,如下图所示:
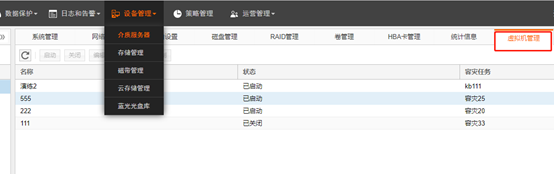
选择生成的虚拟机,点击远程控制,弹出虚拟机管理页面,而该虚拟机蓝屏,而 Technical information 为空。操作系统启动修复,如下图所示:
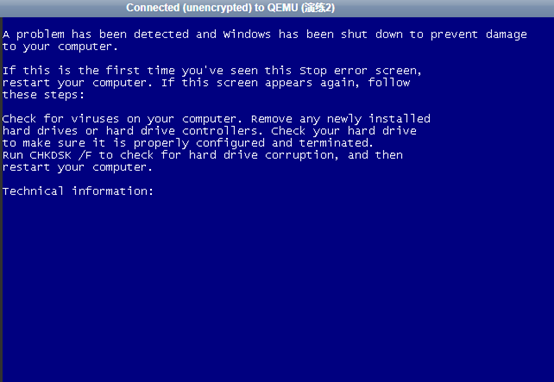

问题影响
接管机或者演练机蓝屏,无法正常进入 Windows 操作系统。
问题原因
原机的 SATA 控制器模式是 AHCI 模式,而接管机或者演练机是 IDE 模式,两个模式不兼容导致虚拟机蓝屏。
解决方案
为了解决该问题,请将接管机或者演练机的 SATA 控制器模式修改为 IDE 模式。
请执行下列步骤:
警告:以下步骤包括对注册表的操作,如果需要删除某些键值,请先备份要删除的键值。
1. 在 AnyBackup 管理控制台,依次点击设备管理 > 介质服务器 > 虚拟机管理,选择演练2,然后点击关闭,以关闭演练2,如下图所示:
注意:本示例中,“演练2”为演练机的名称。
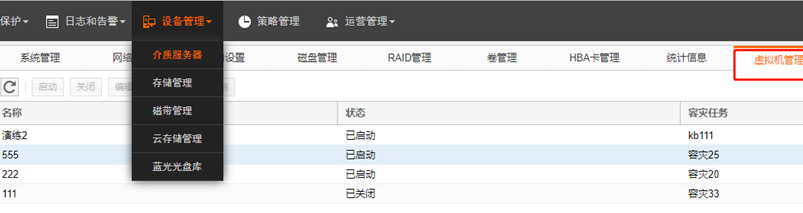
2. 若控制台版本是 AnyBackup 6.0.25 或者 6.0.26,将爱数提供的 PE 镜像文件上传到 AnyBackup 服务器后台,记录下上传位置。在 AnyBackup 服务器后台编辑演练2的配置文件,命令为:virsh edit 演练2,在配置文件的设备配置部分 (<devices>) 添加 PE 镜像信息,如下图所示:
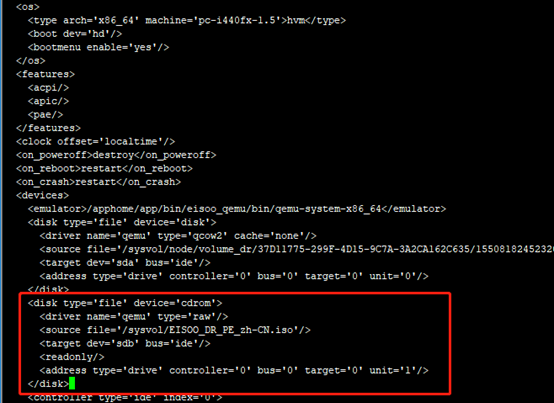
其中,镜像安装路径 source 填写 PE 镜像的完全路径。bus 参数如果已配置了4个 ide 的卷,则这里需要配置为 ‘virtio’,否则则配置为 ‘ide’。Windows 系统的 bus 配置必须为 ‘ide’,修改完后保存并退出。
若控制台版本是 AnyBackup 6.0.27 或者 6.0.28,将爱数提供的 PE 镜像文件上传到 AnyBackup 服务器后台 /sysvol 目录下。然后在虚拟机管理页面,选择演练2,并点击编辑 > 光驱设备 > 连接 ISO 文件,选择 PE 镜像的 ISO 文件,点击保存,完成连接。如下图所示:

3. 选择演练2,点击启动以启动虚拟机,并点击远程控制,进入虚拟机远程控制标签页,按 F12选择 PE 镜像。
4. 进入到 PE 镜像后,打开运行,输入 regedit,点击确定后弹出注册表编辑器窗口。选择 HKEY_LOCAL_MACHINE,点击文件 > 加载配置单元,如下图所示:
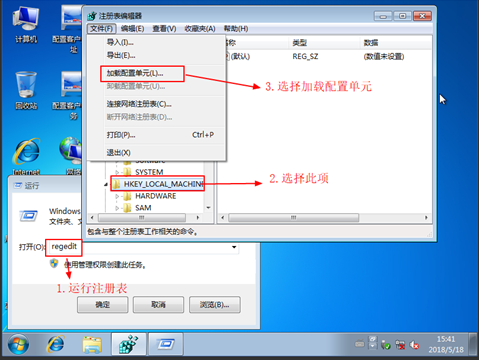
5. 在加载配置单元页面,进入到原系统目录 C:\windows\system32\config,选择 SYSTEM 文件,如下图所示:
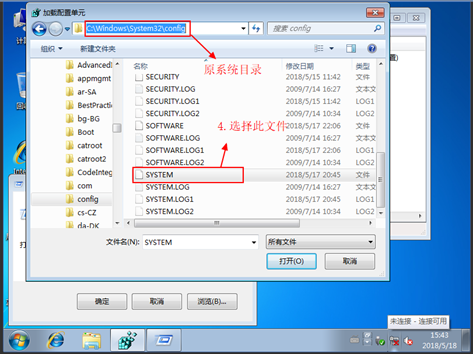
6. 单击打开按钮后弹出加载配置单元窗口,需要输入项名称,输入任意名称,比如:config。输入后进入子项 config 的 ControlSet001\services 目录,如果存在 ControlSet003,则进入 ControlSet003\services 目录,即选择倒数第二个子项目录。将 services 下的值项 intelide 和 atapi 的 Start 属性值修改为 0,将值项 megasas 的 Start 属性值修改为 3,如下图所示:
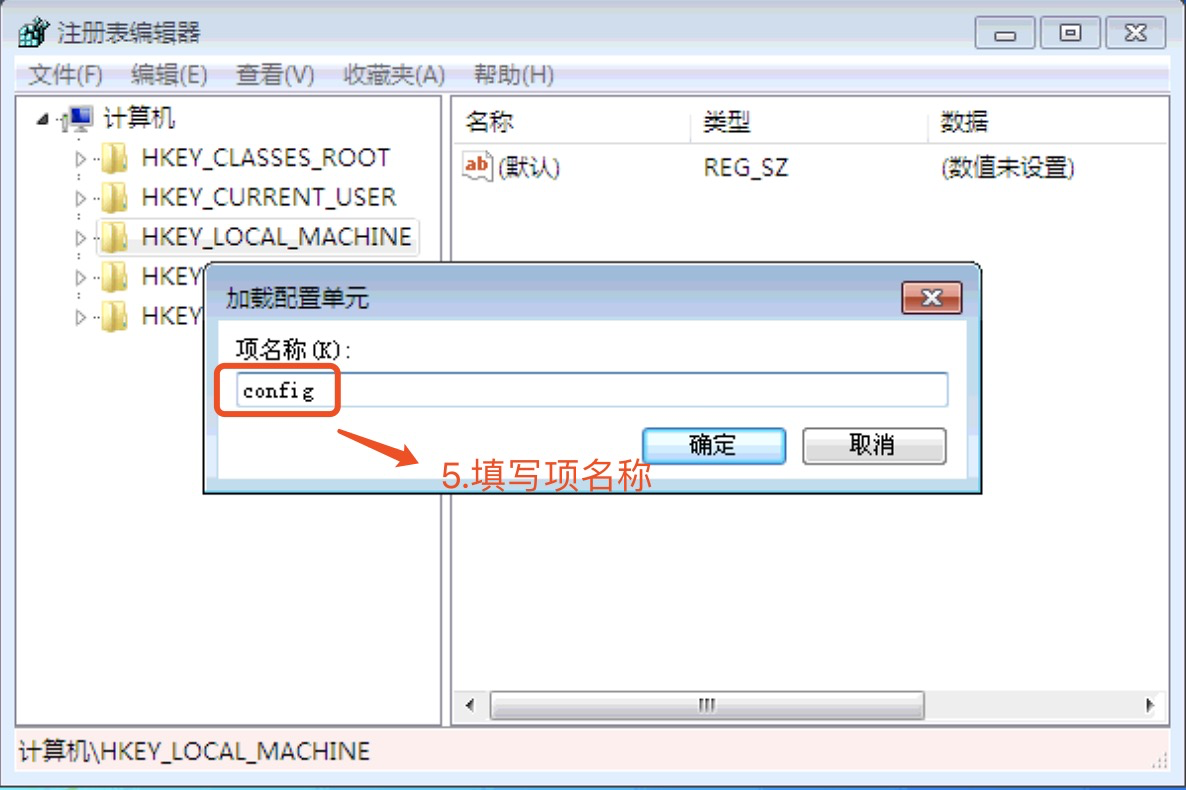
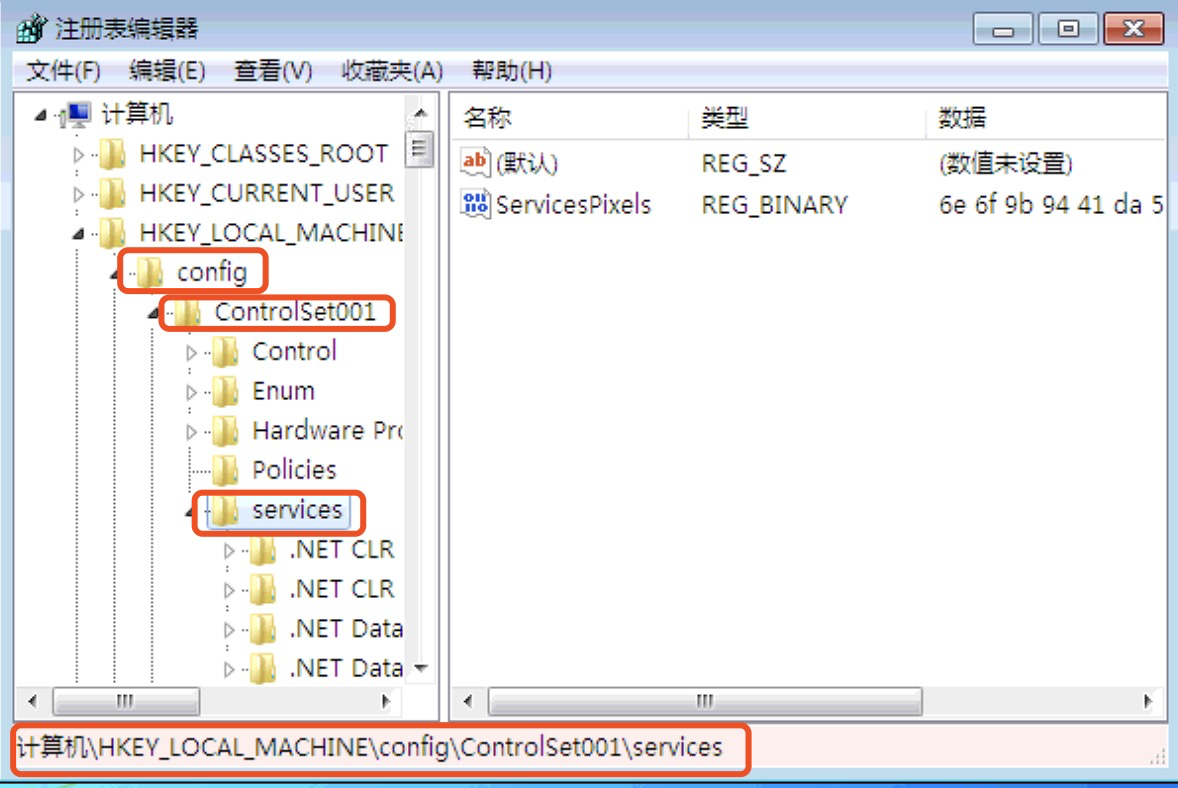
7. 重启操作系统。
更多信息
CMOS 芯片支持的 SATA 控制器模式常见的有3种:IDE 模式, RAID 模式,AHCI 模式。 将 RAID 模式修改为 IDE 模式,与本文解决方案一致。